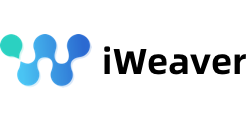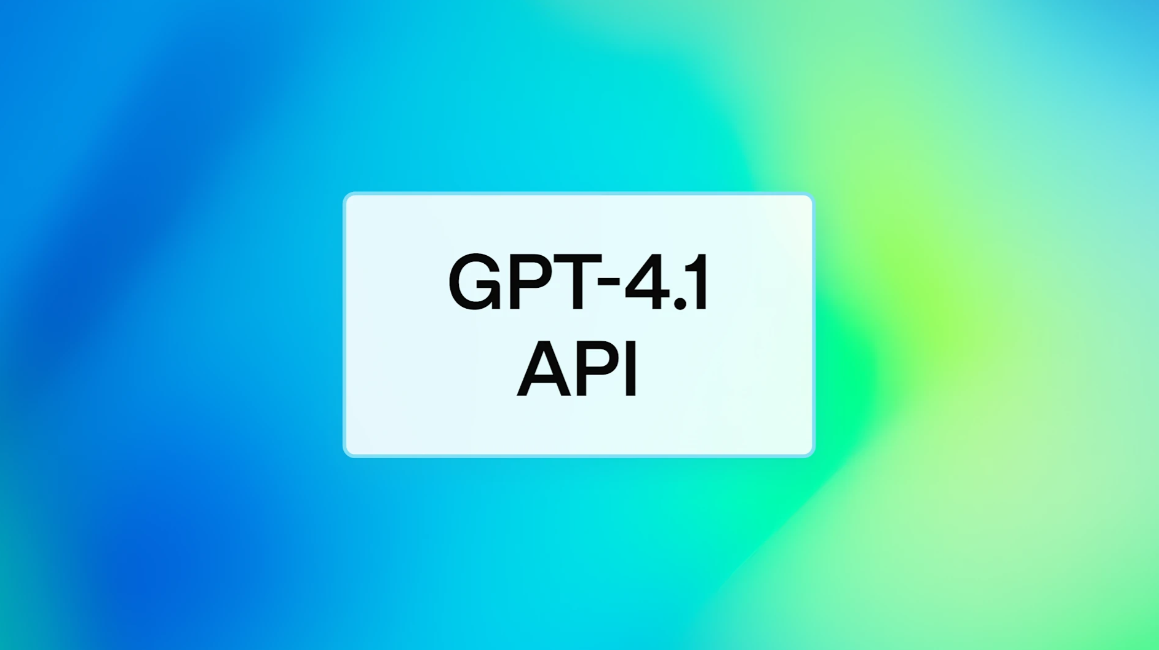Introduction:
Why YouTube Transcripts Are Your Secret Weapon?
Ever watched a YouTube video and thought, “I wish I could save this info!”? Maybe you’re a content creator looking to make your videos more accessible, a student taking notes, or a marketer hunting for repurposing gold. Whatever your goal, YouTube transcripts are a hidden gem—turning spoken words into text that’s ready to use. They’re not just a time-saver; they’re a game-changer for SEO, accessibility, and reaching new audiences. In this guide, you’ll learn how to extract transcripts effortlessly—whether you’re a beginner or a pro—and unlock their full potential. Let’s dive in!
Why You Should Care About YouTube Transcripts
Transcripts might sound like extra work, but they’re worth their weight in digital gold. Here’s why:
- Boost Your YouTube SEO: Transcripts are packed with keywords that search engines love. Add them to your video description, and watch your rankings climb.
- Make Videos Accessible: Text opens your content to the d/Deaf and hard-of-hearing—plus anyone who prefers reading over listening.
- Reach a Global Audience: With multilingual options, transcripts can connect you to viewers worldwide.
- Repurpose Like a Pro: Turn videos into blog posts, tweets, or even eBooks without breaking a sweat.
- Save Time: No more scribbling notes—transcripts give you everything in one go.
Whether you’re growing a channel or just capturing ideas, transcripts are your shortcut to success.
How to Get YouTube Transcripts on Desktop (Step-by-Step)
Ready to grab a transcript? Here’s how to do it on your computer:
Step 1: Find Your Video and Check for Captions
Open YouTube in your browser and search for your video. Look for the “CC” icon under the player—if it’s there, captions (and transcripts) are available. Lectures, tutorials, and pro content usually have them; random vlogs might not.
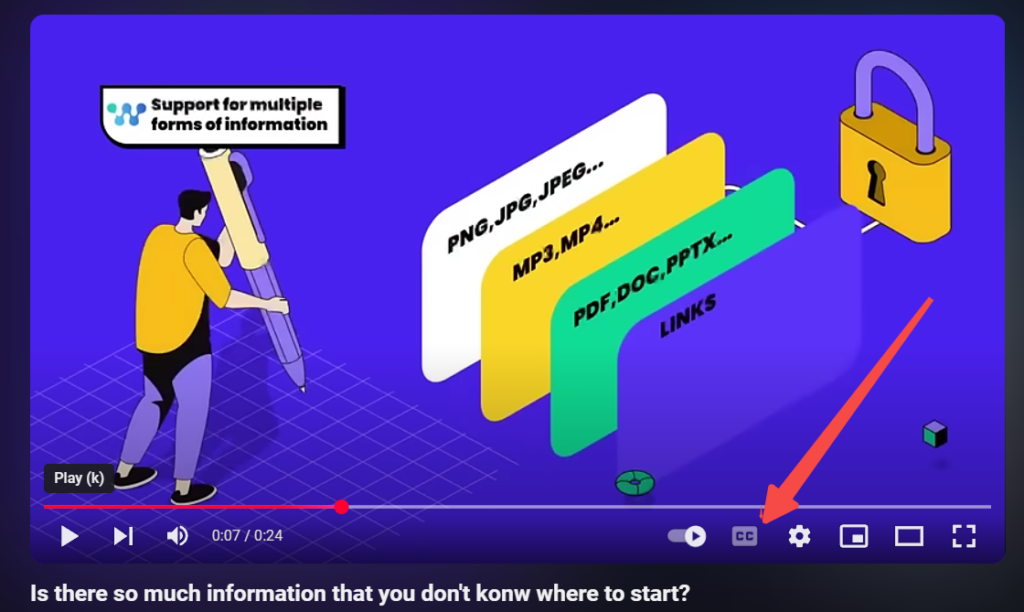
Step 2: Access the Transcript With One Click
Click the video, then hit the three dots (“More”) below the title. Select “Show transcript”—boom, it’s on the right side of the screen.
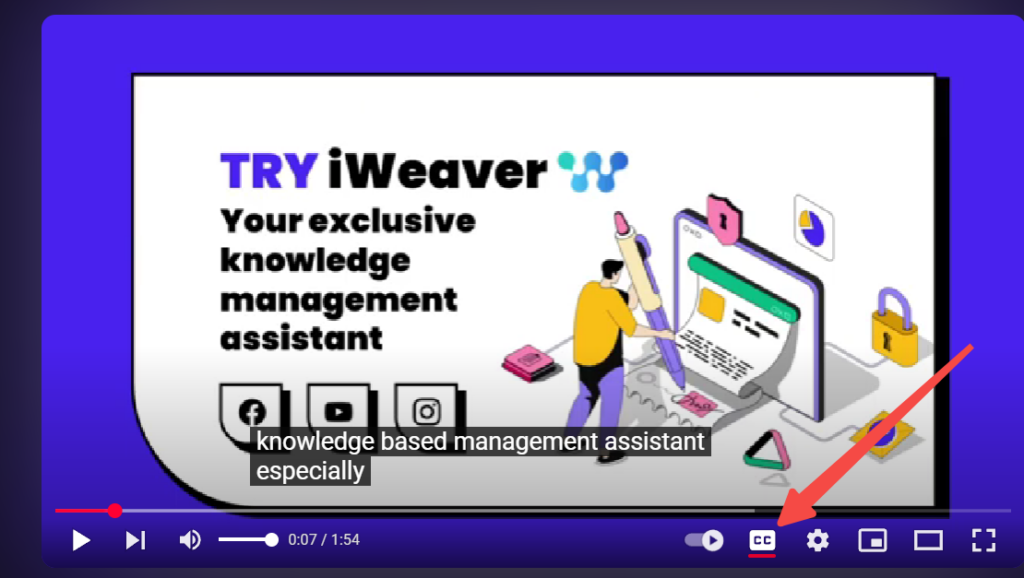
Step 3: Customize Your Experience
Toggle timestamps on or off depending on your needs. Want it in Spanish or French? Check the language dropdown—YouTube’s auto-captions often support multiple options.
Step 4: Copy, Paste, and Polish
Highlight the text, copy it (Ctrl+C or Cmd+C), and paste it into a doc (Ctrl+Shift+V or Cmd+Shift+V to ditch formatting). It’ll look messy—fix spacing and errors manually for a clean result.
Bonus Hack
Install a browser extension like “YouTube Transcript Extractor” to snag transcripts faster—no clicking required.
How to Get YouTube Transcripts on Mobile Devices
On the go? Here’s how to pull transcripts from your phone:
Step 1: Open the YouTube App and Pick Your Video
Launch YouTube, search for your video, and tap to play.
Step 2: Navigate to the Transcript Feature
Tap “More” (the three dots or arrow under the title), then hit “Show transcript.” It’ll pop up alongside the video.
Step 3: Explore Timestamps and Language Settings
Turn timestamps on to jump to specific moments. If translations are available, switch languages via the settings.
Step 4: Workarounds for Copying
You can’t copy-paste directly on mobile—sorry! Either type out key parts or email the video link to yourself for desktop access.
Pro Tip
Sync your phone to your computer via cloud apps like Google Keep to transfer transcripts seamlessly.
Level Up with 5 Powerful Tools & Alternatives
YouTube’s built-in tool is handy but basic. Here are five better options:
1. iWeaver: Your All-in-One Transcript Solution
iWeaver’s YouTube Transcript Generator simplifies the process—just input a YouTube URL, and it spits out a clean, accurate transcript fast. It’s perfect for creators and casual users alike.
- Pros: Quick, user-friendly, downloadable output.
- Cons: May require an internet connection for best results.
2. Descript: The AI-Powered Game-Changer
Paste a YouTube link, and Descript auto-transcribes it with timestamps and speaker labels. Edit the text, and the video adjusts—perfect for creators.
- Pros: Fast, editable, cloud-based, exports to SRT.
- Cons: Not 100% accurate; subscription needed for heavy use.
3. YouTube’s Built-In Tool: Free but Flawed
Great for quick access, but accuracy varies, and there’s no download button.
- Hack: Copy-paste into a doc and clean it up—or skip the hassle with iWeaver.
4. Manual Transcription: Old-School Accuracy
Type it yourself for perfect results—ideal for legal or research needs.
- Pros: Total control.
- Cons: Hours of work.
5. Professional Services: Rev, GoTranscript, and More
Pay pros for top-notch transcripts—great for bulk projects.
- Pros: High accuracy, polished output.
- Cons: Pricey, slow turnaround.
Comparison Table
| Tool | Cost | Accuracy | Speed | Best For |
|---|---|---|---|---|
| iWeaver | Free/Paid | High | Fast | Quick & Easy Use |
| Descript | Free/Paid | High | Fast | Creators |
| YouTube | Free | Medium | Instant | Casual Users |
| Manual | Free | Perfect | Slow | Precision |
| Rev | Paid | High | Medium | Professionals |
Creative Ways to Use Your YouTube Transcripts
Got your transcript? Here’s how to make it shine:
- Blog Posts: Turn a 10-minute video into a 1,000-word article that ranks on Google.
- Social Media: Craft Twitter threads or Instagram captions from key quotes.
- Subtitles: Export as .SRT files for your own videos using iWeaver or Descript.
- Study Guides: Compile notes from tutorials or lectures in minutes.
- Inspiration: Check out MrBeast—he repurposes transcripts into viral posts!
Troubleshooting Common Transcript Problems
Things don’t always go smoothly. Here’s how to fix it:
- No Transcript Available? Pop the URL into iWeaver Free YouTube Transcript Generator to generate one instantly.
- Auto-Text Errors? Edit garbled words manually—AI isn’t perfect with accents or background noise.
- Multiple Speakers? Add labels like “Speaker 1” in your doc.
- Formatting Mess? Use iWeaver for a pre-formatted output that’s ready to go.
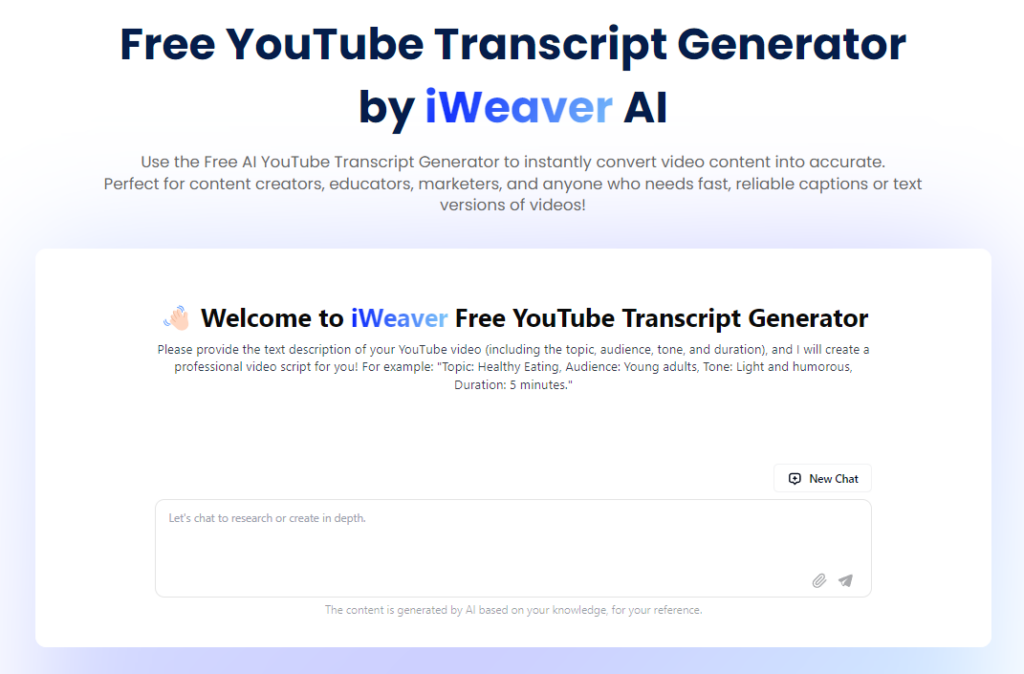
The Best Transcription Software for YouTubers in 2025
Here’s the top pick for this year:
- iWeaver: A standout with its YouTube Transcript Generator (Free YouTube Transcript Generator by iWeaver AI). It’s fast, accurate, and perfect for creators who want transcripts without fuss. Free to try, with premium options for power users.
- Runner-Ups: Descript (editing powerhouse), Otter (real-time transcription), Sonix (multilingual).
- Free vs. Paid: iWeaver’s free tier is a great start; paid plans unlock more features.
User Review: “iWeaver saved me hours—transcripts are spot-on!” – Alex, YouTuber with 20K subs.
Conclusion:
Start Transcribing Today—Your Audience Is Waiting
Transcripts aren’t just text—they’re your ticket to better SEO, accessibility, and content that works harder for you. Whether you’re a creator or a viewer, the tools and tricks in this guide make it easy to get started. Try iWeaver’s free plan or YouTube’s built-in feature today, and see the difference. Got a success story? Share it with us!